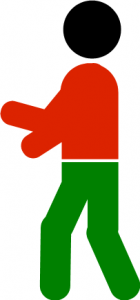Wer schon einmal versucht hat, im OpenOffice Writer Cliparts einzufügen, wird festgestellt habe, dass die Auswahl an Cliparts eher bescheiden ist. Anders, als z.B. in Microsoft Word werden bei der Installation von OpenOffice nur sehr wenige Grafiken mit installiert. Abhilfe schaffen kann der Nutzer, indem er die gewünschten Grafiken einfach nachinstalliert. Kostenlose Cliparts gibt es im Internet zum Download. In diesem Artikel zeige ich Ihnen Schritt für Schritt, wie Sie eine Auswahl an Cliparts in OpenOffice installieren.
Open Office umfassend erlernen
Wenn Du mehr lernen möchtest, als nur Cliparts einzufügen, wirst Du Dir vielleicht das ein oder andere Buch zulegen wollen. Ich habe sehr gute Erfahrung mit dem Buch OpenOffice 4.1.X* gemacht. Auf ca. 240 Seiten erfährst Du alles, von der Installation bis zur PDF-Erstellung mit Open Office.
Wenn Du Open Office nicht nur erlernen möchtest, sondern zusätzlich noch auf der Suche nach über 15.000 Vorlagen bist, dann solltest Du Dir die Open Office Spezial-Edition* zulegen. In diesem Paket enthalten sind ein Handbuch, Schriften, vorgefertigte Briefe, Rechnungsvorlagen, Kalkulationen und Formulare.
Download von Cliparts
[sam id=“2″ codes=“true“]Zunächst gilt es zu entscheiden, wo die Cliparts heruntergeladen werden sollen. Bedienen wir uns doch der einfachsten Möglichkeit und schauen uns direkt auf der Deutschsprachigen Startseite von OpenOffice um. Hier können Sie neben dem eigentlichen Programm OpenOffice auch zusätzliche Funktionen, Vorlagen und Cliparts herunterladen.
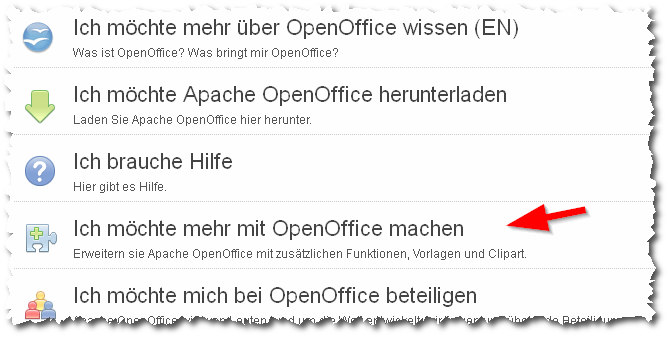
Ich möchte mehr mit OpenOffice machen führt Sie direkt zu der Downloadseite für OpenOffice-Erweiterungen. Auf dieser Seite finden Sie viele interessante Erweiterungen z.B. professionelle Dokumentvorlagen, aber eben auch die von uns gesuchte Clipart-Galerie.

Ein Klick auf „An OxygenOffice Extra-Gallery“ und Sie befinden sich auf der Download-Seite. Hier gibt es eine ausführliche Beschreibung dessen, was Sie nach dem Download erwarten wird und welche hoch interessanten Dinge es für OpenOffice noch so alles gibt. Was Sie im Moment aber wohl am meisten interessiert, ist aber der Button mit der Aufschrift „Get it!“ , den Sie etwas weiter unten auf der Seite finden.

Wenn Sie schon einmal aus dem Internet etwas heruntergeladen haben, dann sind Ihnen die folgenden Schritte sicherlich vertraut und Sie können mit der Beschreibung der Installation fortfahren. Für die nicht ganz so sicheren Leser beschreibe ich kurz die Schritte des Downloads.
Sobald Sie auf „Get it!“ geklickt haben, wird automatisch eine Seite mit folgendem Inhalt aufgerufen:

Nach kurzer Zeit sollte der Download automatisch starten. Sollte dies nicht geschehen, klicken Sie bitte auf den angegebenen Link, um den Download manuell zu starten. Bevor es dann mit dem Download endgültig losgeht, fragt Sie Ihr Browser unter Umständen, ob Sie die ausgewählte datei öffnen oder speichern möchten. Wählen Sie bitte „Datei speichern“ aus. Wenn Sie an dieser Stelle nicht gefragt werden, dann ist mit großer Wahrscheinlichkeit der Ordner „Downloads“ als Standard eingestellt. Die Datei wird dann automatisch hier hinein gespeichert, ohne, dass Sie noch etwas tun müssten.
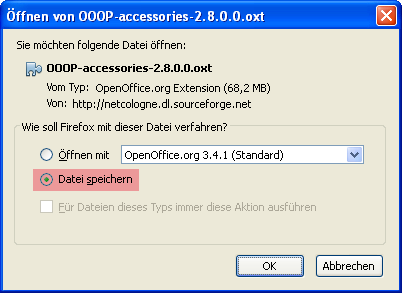
Nun benötigt Ihr Browser noch Angaben, wohin und unter welchem Namen die Download-Datei gespeichert werden soll.
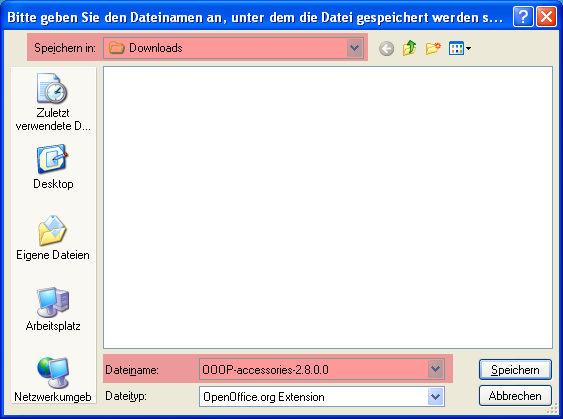
Bei „Speichern in:“ legen Sie fest, wo die Installationsdatei gespeichert werden soll. Hier können Sie einen beliebigen Ordner wählen. Wichtig ist jedoch, dass Sie später wissen, wie der Ordner hieß, um die Installationsdatei wiederfinden zu können. Wenn Sie möchten, können Sie Im Feld „Dateiname:“ noch den Namen für die Installationsdatei ändern. Das ist aber nicht wirklich erforderlich. Schließen Sie den Vorgang ab, indem Sie auf „Speichern“ klicken.
[sam id=“3″ codes=“true“]
Installation der Cliparts
Nun gehen Sie daran, die Clipart-Datei zu installieren. Dazu öffnen Sie den Speicherort der Datei z. B. über „Computer“ oder „Arbeitsplatz“ (Start mit <Windows-Taste> + <E>). Wenn sich in dem Ordner mehrere andere Dateien befinden, müssen Sie die Installationsdatei finden. Wenn Sie den Namen nicht verändert haben, lautet dieser „OOOP-accessories-2.8.0.0“
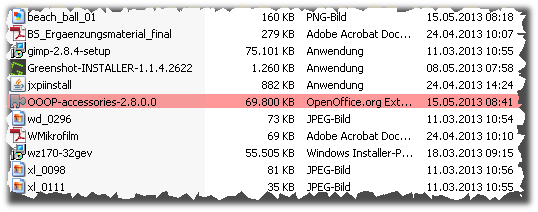
Starten Sie die Installationsdatei mit einem Doppelklick.
Abhängig von Ihrem Betriebssystem werden Sie nun in der einen oder anderen Art gefragt, ob Sie die Installation wirklich starten möchten.

Natürlich müssen Sie hier mit „OK“ bestätigen. Bevor es dann aber wirklich los geht, ist noch das Vertragliche zu klären. Die LGPL-Lizenz ist eine Lizenz für freie Software. Da ich hier keine Rechtsberatung geben kann und darf, verweise ich für die Interessierten auf die Seite der GNU oder den Wikipedia Artikel zur LGPL-Lizenz. Tatsache ist, dass es ohne Zustimmung zu den Lizenzvereinbarungen, keine Cliparts geben wird ;-)
Lesen Sie deshalb den Lizenzvertrag aufmerksam durch und benutzen Sie die Bildlaufleiste oder „Blättern“ um alle Teile des Vertrages sichtbar zu machen.
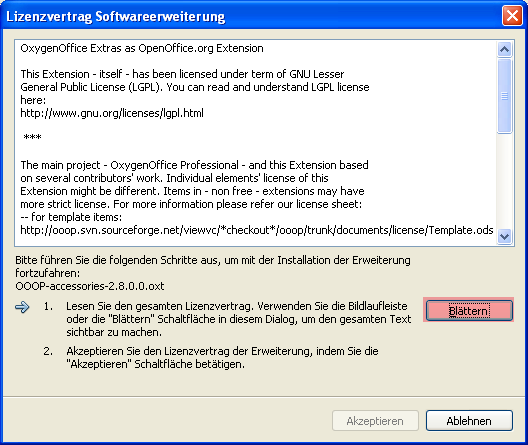
Erst wenn Sie den gesamten Lizenzvertrag durchgeblättert haben, wird die Schaltfläche <Akzeptieren> aktiv und Sie können diese anklicken, um nun endgültig die Installation zu starten.
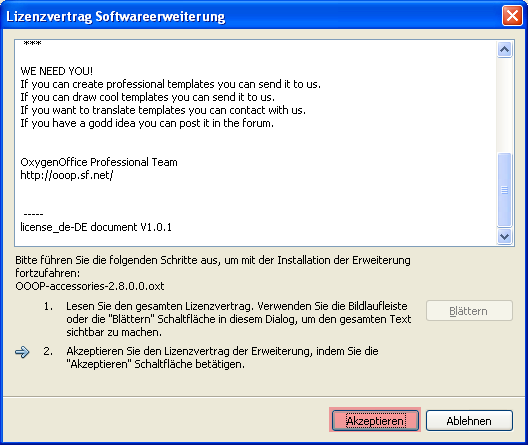
Nach abgeschlossener Installation sehen Sie den Extension Manager. Dieser bietet eine Übersicht der installierten Erweiterungen in OpenOffice. Hier lassen sich jetzt oder zukünftig alle Extensions wieder Entfernen oder Deaktivieren. Wir haben aber nicht den ganzen Aufwand betrieben, um die Extension jetzt gleich wieder zu entfernen.

Je nachdem wann Sie die Clipart unter Anleitung dieses Artikesl installieren, kann es Sinn machen, auf Updates zu überprüfen. Stand heute ist die Extension aber aktuell und Sie können auf „Schließen“ klicken.
Einfügen der Cliparts
Nun starten Sie den OpenOffice Writer. Die Cliparts rufen Sie über den Befehl Galery auf, den Sie an zwei Stellen finden:

Unter den Symbolleisten erscheint ein neuer Bereich, die Galery.

Wählen Sie links das passende Thema und ziehen Sie das gewünschte Clipart mit gedrückter linker Maustaste in Ihr Dokument. Das Clipart erscheint nun mit acht grünen Quadraten rundherum. An diesen Quadraten lässt sich die Grafik mit gedrückter linker Maustaste vergrößer oder verkleinern.
Ich wünsche Ihnen jetzt viel Spaß beim Stöbern in den Cliparts. Zögern Sie nicht, Ihre Fragen hier zu stellen.